Running multiple Docker apps in a Homelab Server can become challenging very quickly as each container has its own settings, network, and storage, making it hard to manage everything. A simple solution is to use Portainer, a tool that helps you control Docker containers through a web interface. With Portainer, you can create, monitor, and manage containers easily without using complex commands. In this article, we’ll explain how to install Portainer and use it to manage your Docker setup, making everything more organized and easier to handle in your Homelab.
What is Portainer
Portainer is a web-based management UI designed to simplify the management of Docker, Podman, and Kubernetes environments. It runs as a lightweight Docker container on your host and provides an intuitive interface for deploying and managing containers, which makes containerization more accessible. Portainer helps us streamline operations by offering a consistent user experience across different cluster types and locations. It enables internal users to efficiently consume cluster resources, facilitating a smoother transition into containerized environments. With its universal container management capabilities, Portainer serves as an all-in-one platform engineering solution, catering to both individual developers and enterprise teams.
How to Install Portainer
First, make sure docker is installed on your Homelab Server.
Next, create a Docker volume for Portainer to keep its data safe, like settings and container details, even if the container is removed or restarted. We can create a docker volume for Portainer by executing the following command:
sudo docker volume create portainerVol
Run the following command to start the Portainer container:
sudo docker run -d -p 9000:9000 -v /var/run/docker.sock:/var/run/docker.sock -v portainer_data:/data portainer/portainer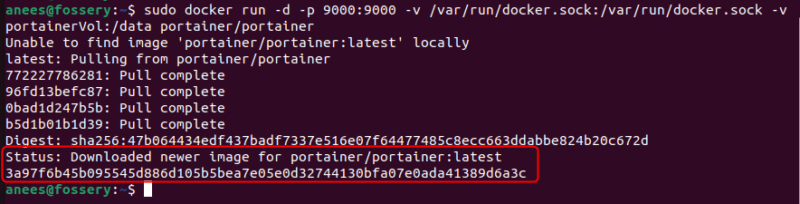
Now open a web browser, and type docker-host:9000 to access Portainer. Make sure to replace docker-host with your docker host (like localhost or your server’s IP):
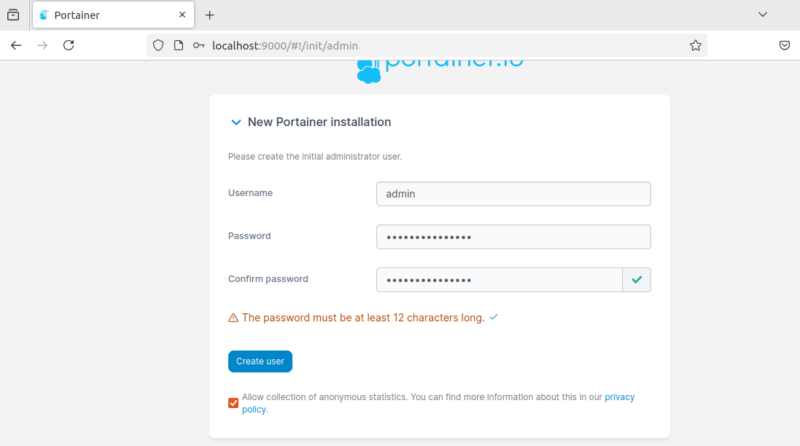
Note: You can use the ip a command to check the IP address of your Docker host.
Click on the “Get Started” button to proceed using the local environment in which Portainer is running.
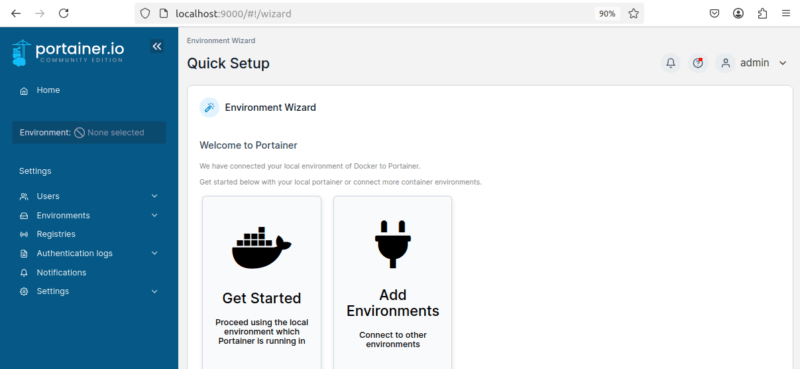
Alternatively, you can click the “Add Environments” button to connect to other environments.
Manage Docker Containers With Portainer
Select Containers from the left pane to manage all the running and stopped containers. You can start or stop containers, restart them if needed, and remove unused ones to free up resources.
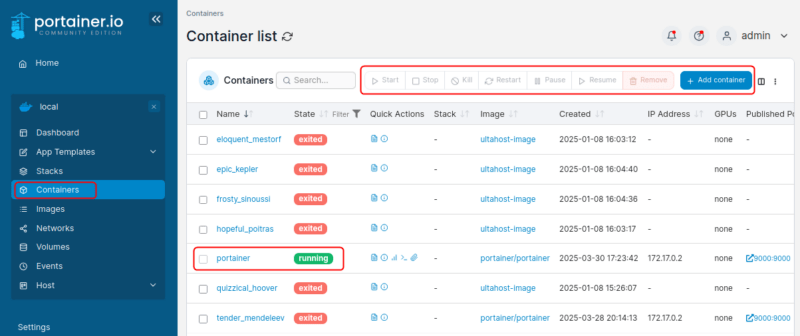
Moreover, you can select a specific container to inspect container logs, check real-time stats, and access the container’s console for manual commands.
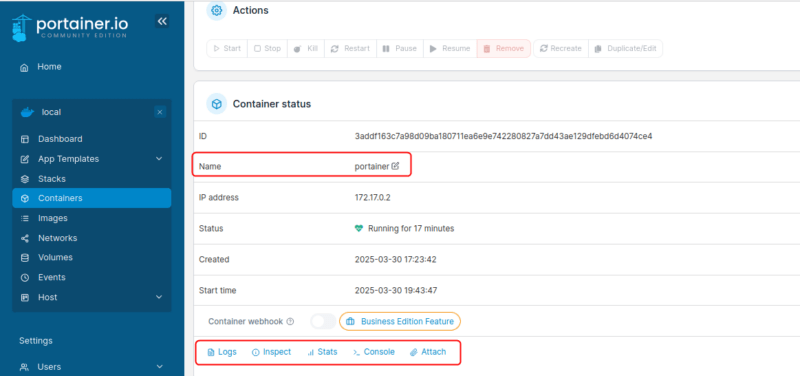
Additionally, Portainer allows you to create new containers from available images, configure environment variables, and set networking options.
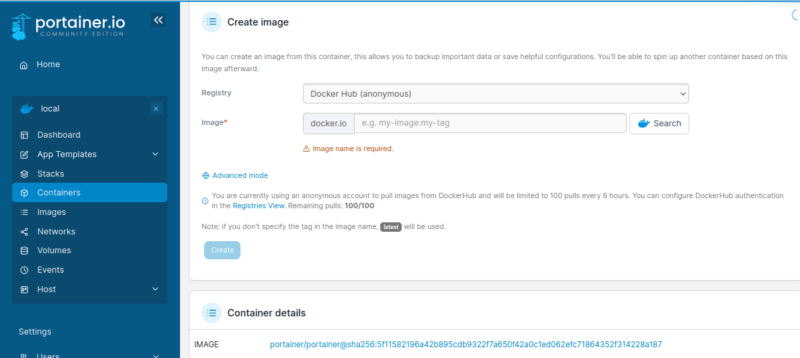
This way, you can manage docker containers with Portainer through a user-friendly UI without complex Docker CLI commands.
Useful Features to Manage Docker Containers With Portainer
You can monitor system performance and running containers via the Portainer’s Dashboard.
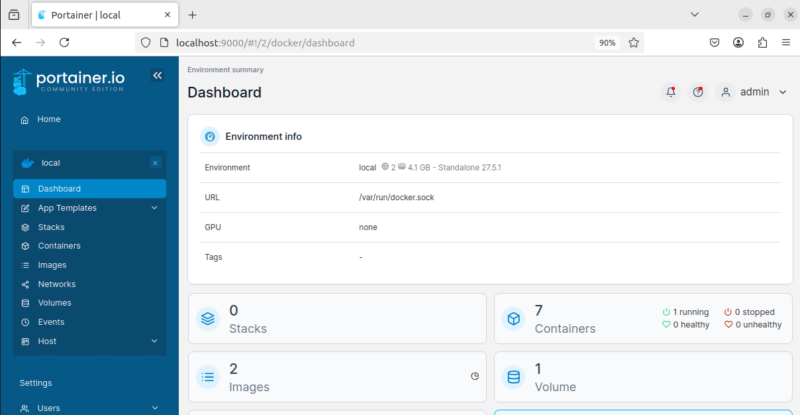
The App Templates feature allows easy deployment of pre-configured applications, while Stacks help manage multi-container apps using Docker Compose.
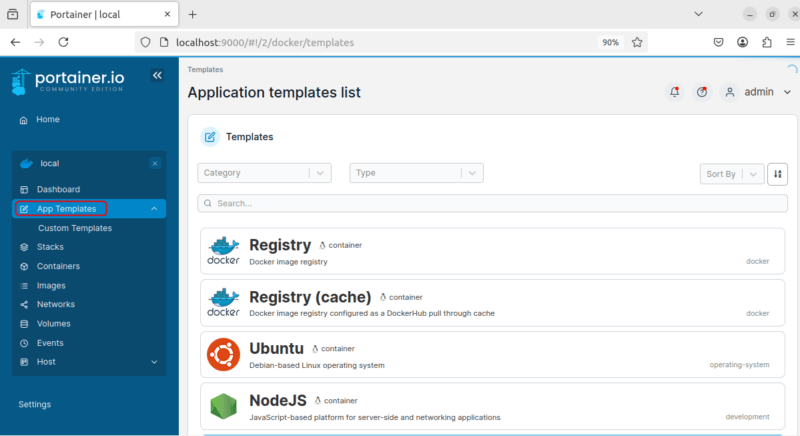
You can pull and manage Docker Images, configure Networks, and handle persistent storage in Volumes from the respective sections.
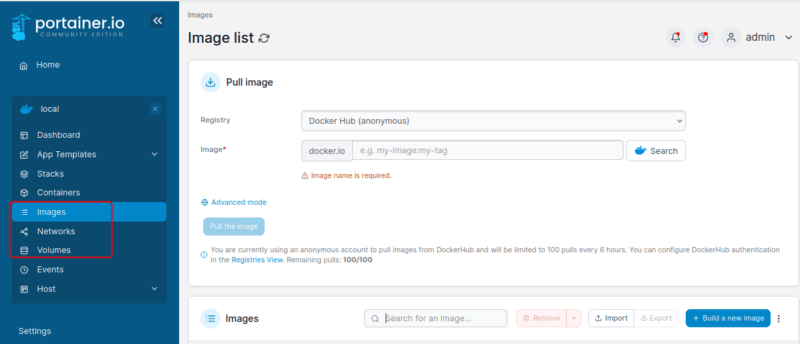
The Events log tracks Docker activities, and the Host section provides system details.
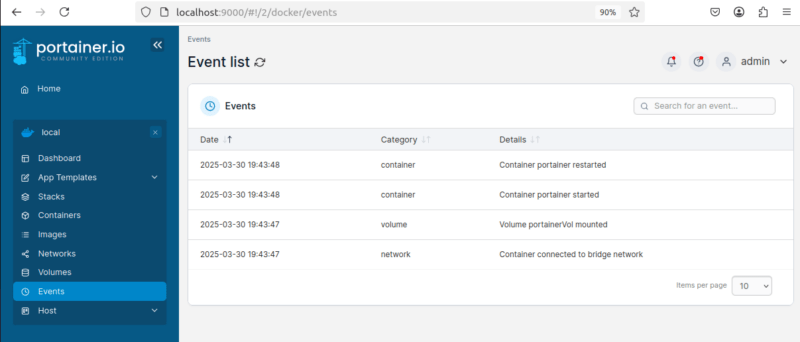
Finally, the Users section lets you configure Portainer and manage user access, making container management seamless.
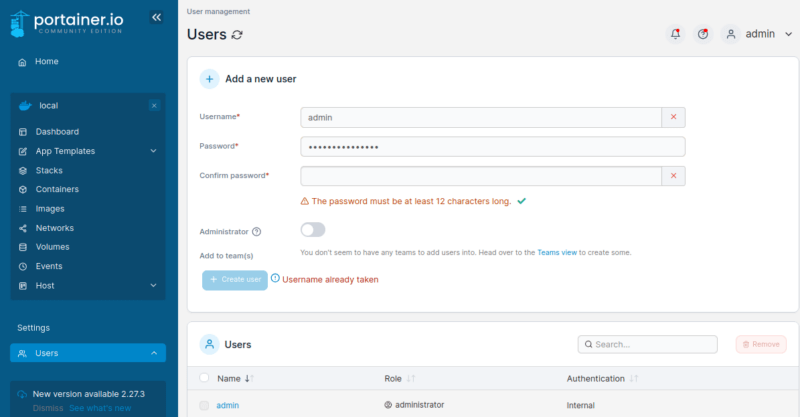
That’s all about managing Docker containers using the Portainer.
Wrapping Up
Portainer simplifies Docker container management in a Homelab with its user-friendly web interface. Now that you have installed Portainer and accessed its dashboard, you can efficiently manage your containers without relying on complex CLI commands. Use features like App Templates and Stacks to streamline application deployment and monitoring. Lastly, securing your Homelab Server is essential. For this purpose, you can set up a firewall to protect your environment while running multiple containers.

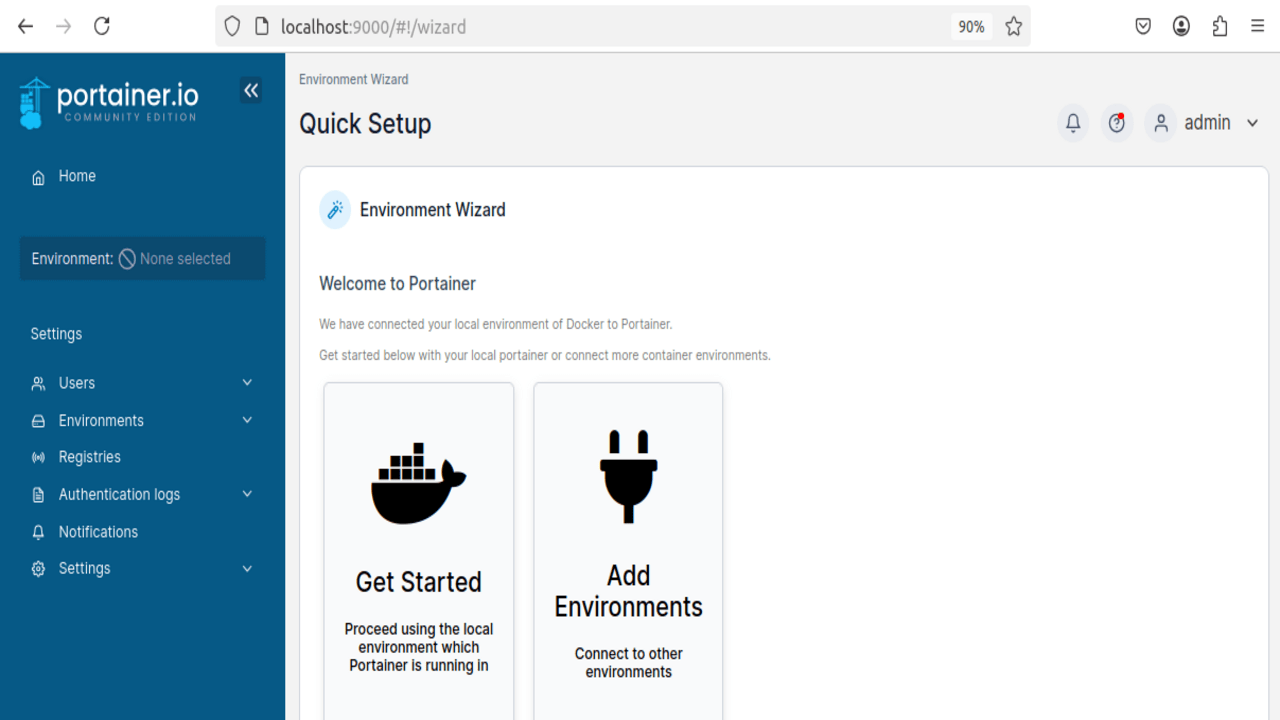
Be the first to comment! Get the discussion going.